포토스케이프 움짤 gif 만들기, 쉽게 만드는 법

제가 유용하게 이용하는 어플 중 하나가 바로 포토 스케이프 입니다. 포토샵 없이 사진 보정도 되며 각종 효과와 일괄적으로 파일명도 바꿀 수 있어 여러모로 유용하게 쓰이는 사진편집 어플입니다. 이러한 포토 스케이프는 그 외에도 다양한 기능들이 있는데요, 오늘은 그 기능 중 하나인 포스팅에 자주 쓰이는 포토 스케이프 움짤 gif 만드는 법을 알려드리려고 합니다. 비교적 쉽고 간단하니까 한번 보고 바로 실행하기 쉬우실 거에요.
먼저 포토스케이프를 실행시켜 줍니다.

▶다음과 같은 화면이 뜨면 위 상단 탭에서 gif 애니메이션을 클릭하거나 아래 아이콘에서 gif 애니메이션을 클릭합니다.
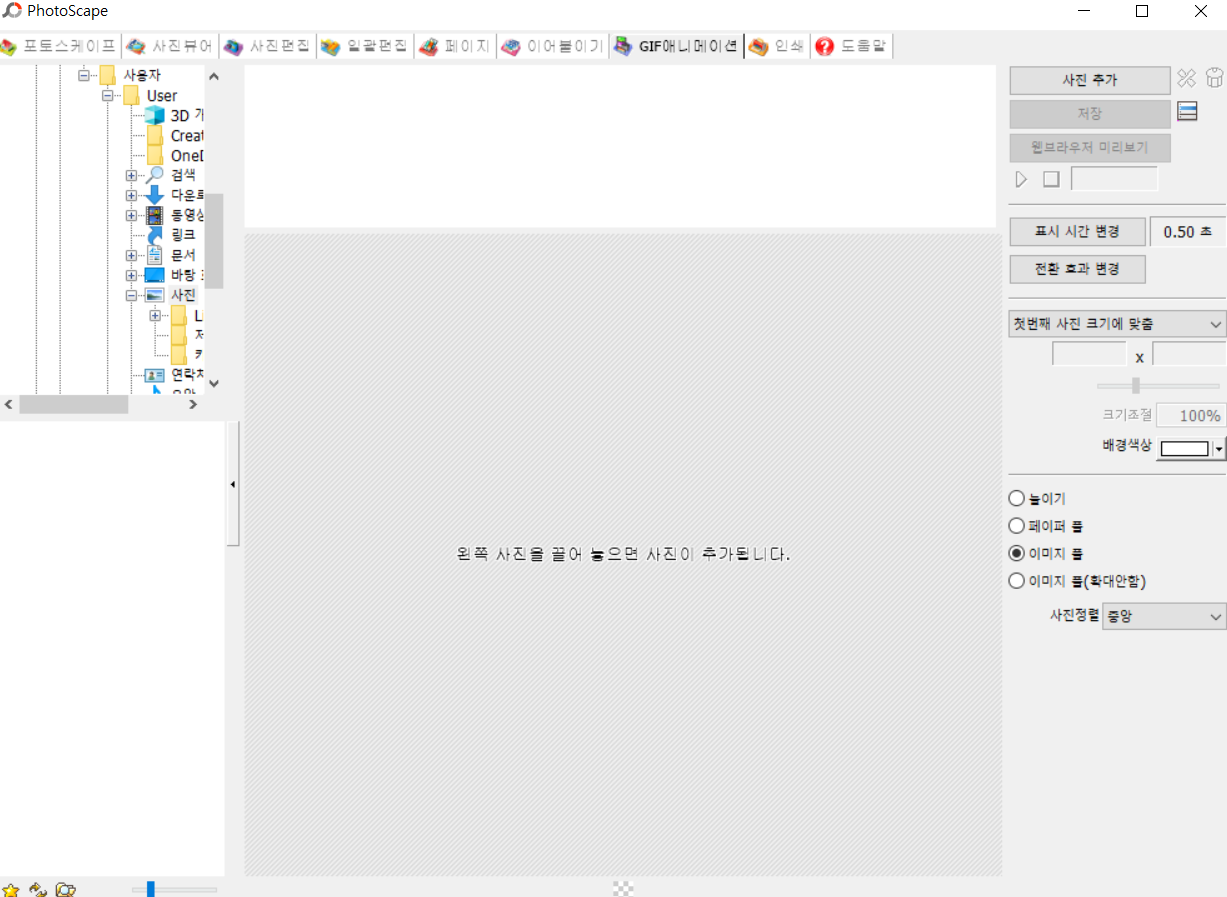
▶그러면 다음과 같은 화면이 뜨는데 움짤을 만들 사진을 불러와야합니다. 좌측 사진이 있는 경로를 클릭하여 사진을 가져옵니다.

▶사진을 가져오셨으면 위 작업탭으로 작업할 사진을 드래그 해서 옮겨줍니다. 저는 사진 4장을 골라 움짤을 만들기로 하였습니다. 그럼 자동으로 0.5초로 설정되어 움짤이 만들어지는데 만약 속도가 좀 빠르다 싶으면 사진 넘기는 속도를 조정할 수 있습니다. 오른쪽에서 표시시간 변경을 클릭해줍니다.

▶표시시간변경 창이 뜨면 내가 원하는 속도를 입력하면 되는데100 이 1초입니다. 그러니까 50이면 0.5초 겠지요. 저는 0.5초는 좀 빠른감이 있어서 1초 마다 사진이 변경되는 걸로 설정하려고 합니다. 그렇다면 표시시간에 100을 입력하시면 됩니다. 만약 2초로 하고 싶다 하시면 200을 입력하시는 겁니다.

▶ 만약 사진이 그냥 넘어가는게 보기가 싫다. 난 전환할때 다른 효과를 주고 싶다 하시면 원하는 방식으로 변경해주시면 됩니다. 아까 표시시간변경 아래에 전환효과 변경을 클릭해줍니다. 저는 사진이 넘어갈때 흰색으로 뜨면서 변경되길 원해서 흰색으로 전환을 클릭해줬습니다.

포토스케이프 움짤 gif 만들기 어렵지 않죠? 한번 해보시면 방법이 쉬워 그 다음부터는 수월하게 작업하실 수 있으실 겁니다. 리아는 다음에 더 유익한 IT 정보로 찾아오겠습니다. 감사합니다.
'IT 인터넷정보' 카테고리의 다른 글
| 갤럭시 s10 뒷면 파손 또 깨짐 수리하지 마세요 또 깨져요 (0) | 2020.07.06 |
|---|---|
| 바탕화면 아이콘 사라짐 복구방법 윈도우10 (0) | 2020.06.17 |
| 카톡 차단 확인방법 몰래 들키지않게 (0) | 2020.04.26 |
| 카톡 보낸 메세지 삭제 방법 (상대방 못보게) (0) | 2020.04.25 |
| 갤럭시 긴급재난문자 알림끄기 소리설정 무음 (10초면 끝!) (0) | 2020.04.24 |




댓글